『モンハンワイルズ』の勢いが止まらない‼
ですが、一方で「不具合が直らない」「推奨環境でもクラッシュする」との声も非常に多く受けられます。
 kumoさん
kumoさんどうしてこんなにバグや不具合が多いの?



グラフィックの高さや、プレイヤー人口の多さが関係しているのかも
そのせいか、Steamの口コミ評価は、「非常に好評」ではなく、「賛否両論」との結果に。
全世界販売本数800万本を記録するものの、手放しで喜べない部分もあるようです…。
そこで今回の記事は、バグや不具合の主な症状から具体的な対処法をご紹介していきたいと思います。


【Steam版】バグ&クラッシュ等の不具合でうまく動作しない時の対処法


今回の『モンハンワイルズ』は、特にPC(Steam)版の不具合の方法が多いと考えられます。
そこで、実際に改善したとの声が多かったものを以下にまとめてみました。
[主な症状]
- バグ&エラーなどの不具合
- 画面のクラッシュ
《Steam版:バグ&クラッシュ等が起こる場合の対処法》
➀設定オプションでメッシュ品質を下げる
[メッシュ品質設定方法]
- 「システム」→「オプション」
- 「グラフィックス」→「メッシュ品質」を[中]にする
下の画像のようなテクスチャーバグの場合、「メッシュ品質」を中設定にすれば、改善したとの声があります。
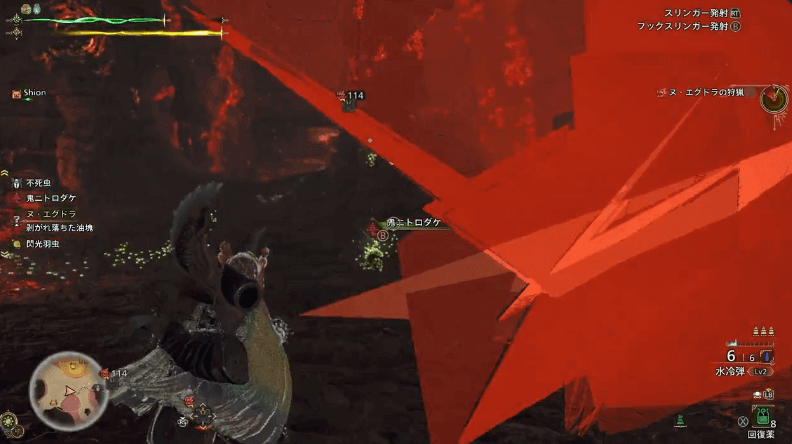
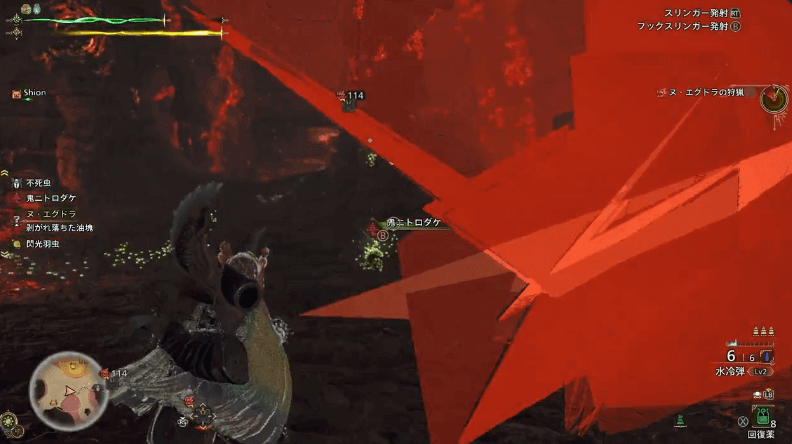
一番手軽な方法なので、もしバグなどの症状であれば、こちらを最初に試してみてください。
メッシュ品質は、システムメニュー画面から設定することができます。
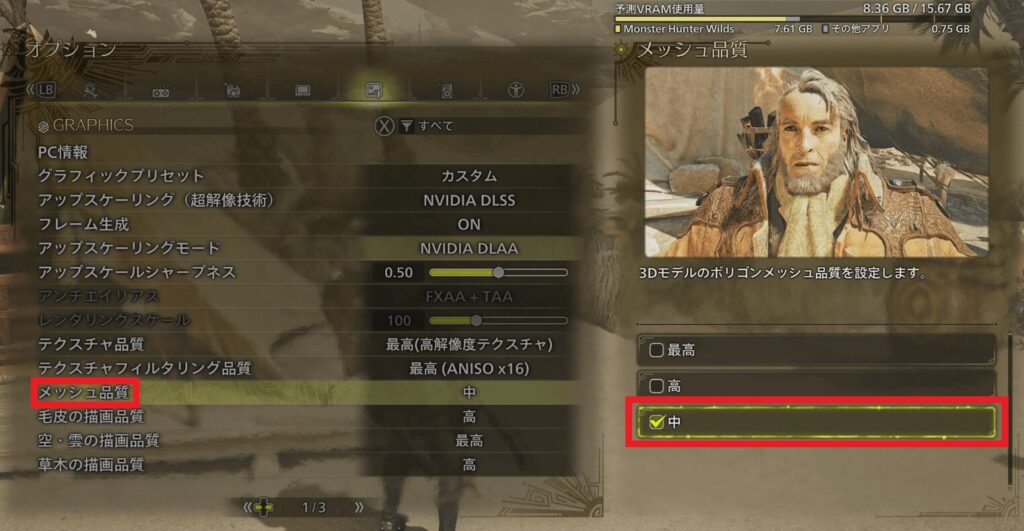
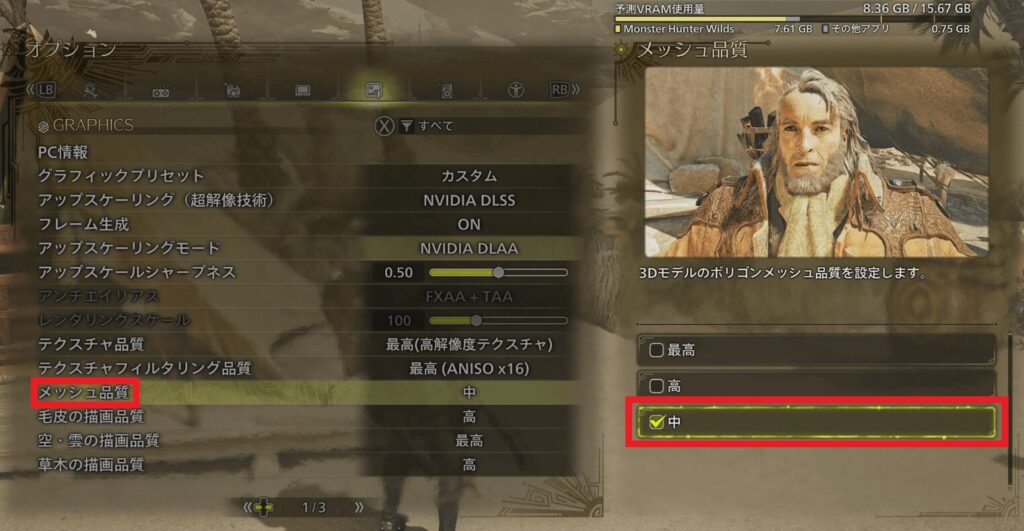
「最高」「高」「中」の三段階あり、一番下にすることでデータ負荷が少なくなります。
②グラフィックスドライバをアップデートする
[GeForceのアプデ方法]
- 「GeForce Experience」を起動(搭載PCならメニュー項目にある)
- 画面が開く→ログインID(メールアドレス)とパスワード入力(なければ新規登録)
- メイン画面から「ドライバー」メニューを選択
- ドライバーが最新になっていればOK(なっていなければインストール案内がある)
[Radeonのアプデ方法]
- 「Adrenalin Edition」を起動(「Alt」+「R」の同時押しで可能)
- 右上の項目「ドライバーとソフトウェア」から「アップデートを確認」を選択
- ドライバーが最新になっていればOK(なっていなければダウンロード表示がある)
グラフィックスドライバとは、ゲームが快適にプレイできるように搭載されたグラフィックス機能を制御するソフトウェア。



グラボ(グラフィックボード/ビデオカード)というのは、グラフィックス機能のことだね
このグラボを制御するソフトを最新にしていないと、『モンハンワイルズ』がうまく動作しない場合があります。
ドライバーは主にNVIDIAの「GeForce」タイプと、AMDの「Radeon」タイプがあるため、上記の二つのアプデ方法をお伝えします。
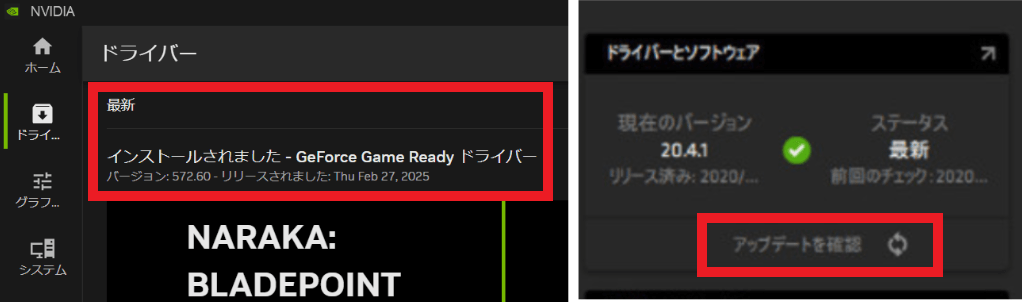
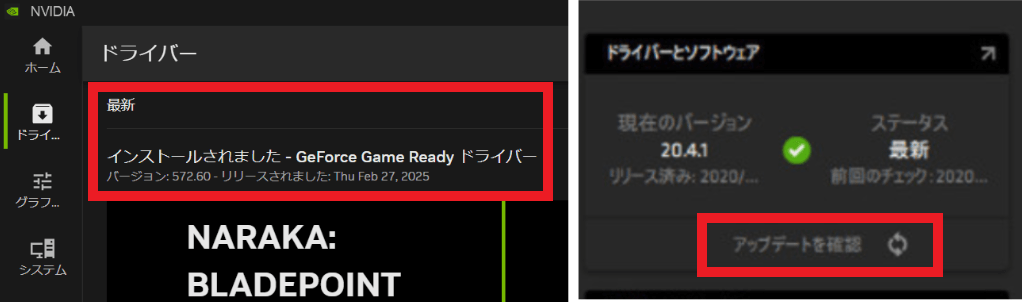
どちらもアップデート情報を確認して、最新であればそのままでOK、最新でなければ、ダウンロードの案内が表示されるようになっています。
万一「GeForce Experience」や「Adrenalin Edition」を持っていないという方は、各公式サイトにてインストールも可能ですよ。
自分のPCのグラボがどのメーカーかを確認して、アップデートしてみてください。
③Steamを管理者モードで実行する
[“管理者モードを実行する”設定方法]
- デスクトップ上のSteamアイコンを右クリック
(なければ、Steamフォルダにある「Steam.exe」を右クリック) - 「プロパティ」→「互換性」のタブを選択
- 「管理者としてこのプログラムを実行する」にチェック
- 「適用」→「OK」
ゲームプログラムを管理者として実行することで、スムーズに動作する場合があります。
つまり、Steamとゲームに管理者権限を与えることで、プログラムが正常に認識されるようになります。
設定画面の画像をお見せすると、
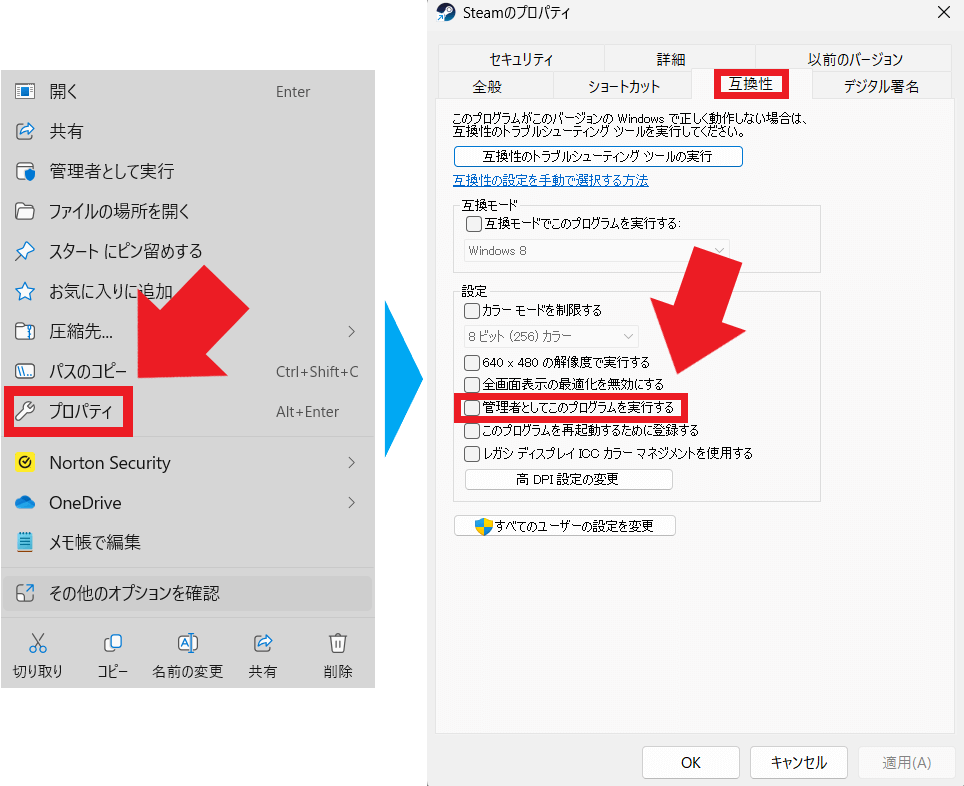
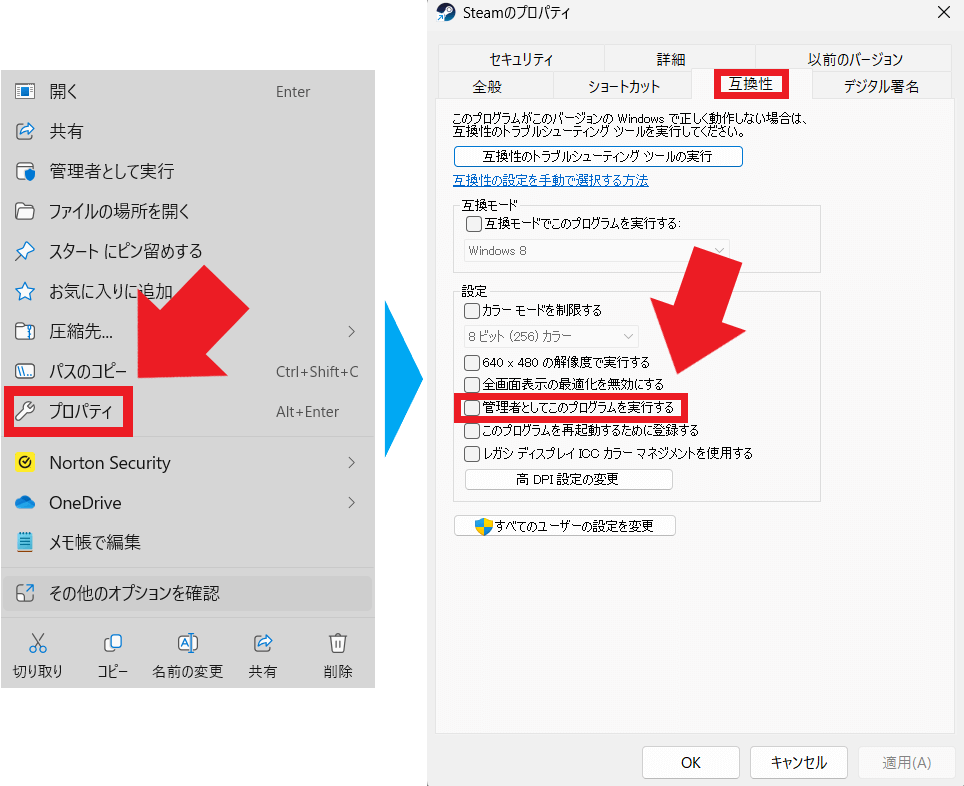
上記のように、「管理者としてこのプログラムを実行する」で「OK」すれば大丈夫です。
④ゲームファイルの整合性を確認
[Steamで整合性を確認する方法]
- Steamを起動
- 「ライブラリ」にあるゲーム名を右クリック
- 「プロパティ」→「インストール済みファイル」のタブを選択
- 「ゲームファイルの整合性を確認する」ボタンをクリック
- Steamがゲームのファイルを確認する(数分かかる)
- 完了すればOK
「整合性を確認」とは、ゲームファイルに破損などの不具合がある場合に検出してくれる機能のこと。
ファイルは必ずしも完全とは限らず、また、ユーザー環境によっても左右されるため、異常がないかチェックすることで改善する方法となります。
こちらの手順画像をお見せすると、
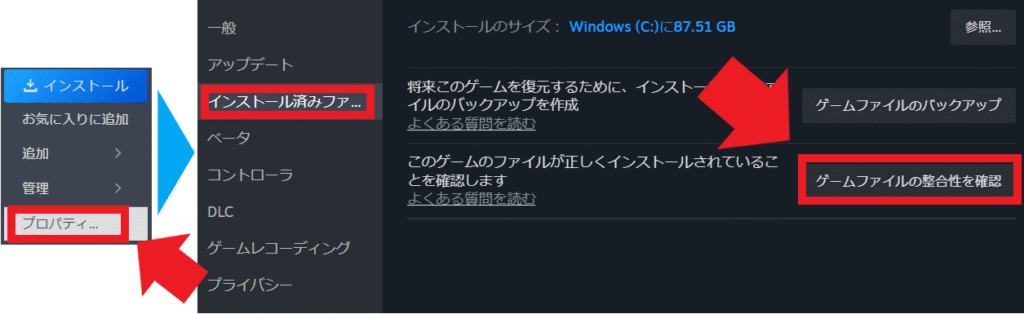
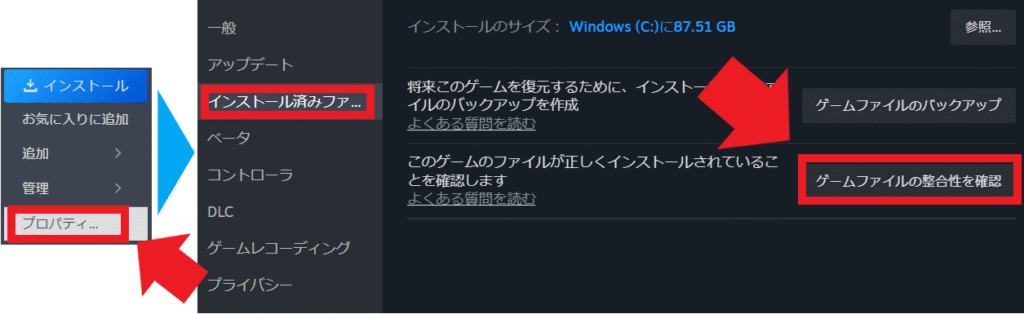
上の画像のように、Steam上で確認することができます。
確認後に、「検証に失敗しました」と表示されるファイルは、もともと読み込む必要のないファイルなので、無視しても大丈夫です。
(→詳しくはこちら)
一方で、もしファイルに問題が見つかった場合は、Steamによって自動的に置き換えられるため、こちらで対処する必要はありません。
いずれにせよ、確認を押せば、勝手に処理してくれるので、非常に簡単です。
⑤ゲームの互換モードをオフにする
[互換モードをオフにする方法]
- PCにある「MonsterHunterWilds.exe」ファイルを探す
(デフォルトの場所は「C:\Program Files (x86)\Steam\SteamApps\common\MonsterHunterWilds」)
(「\」は英語表記ではバックスラッシュですが、このまま検索可能) - 「MonsterHunterWilds.exe」ファイルを右クリック
- 「プロパティ」→「互換性」のタブを選択
- 「互換モードでこのプログラムを実行する」のチェックを外す
- 「適用」→「OK」
互換モードとは古いバージョンでも問題なく起動できるようにする機能のこと。
『モンハンワイルズ』は、最新バージョン対応のため、起動元が古ければうまく動作しない可能性があると考えられます。
上記でダメな場合は、PCにある「Steam.exe」の互換モードも上と同じ手順でOFFにしてから、ゲームを起動する方法も有効です。
なので、この2つの互換性のチェックをしてみてください。
【PS5】バグ&クラッシュ等の不具合でうまく動作しない時の対処法
PS5版でも、バグなどの不具合は発生する事例があります。
公式のアプデ更新でもうまくいかない場合は、以下の方法をオススメいたします。
[主な症状]
- バグ&エラーなどの不具合
- 画面のクラッシュ
《PS5版:バグ&クラッシュ等が起こる場合の対処法》
参考:CAPCOM|よくある質問より
それでは、具体的な方法をわかりやすく説明していきます。
➀ゲーム機を再起動する
[PS5本体を再起動する方法]
- 電源を3秒間長押しして一旦電源を切る
(※電源ランプが点滅してから消える) - 電源ランプが切れたら、再度電源ボタンを押す
なによりもまず、一旦再起動してみてください。
こちらは一番簡単な対処法なので、様子見もかねて、ひとまず試してみることをオススメいたします。
②最新バージョンにアップデート(ソフト・本体)
ソフトや本体が最新バージョンではない場合も、正常に機能しない要因となります。
ここでは、ソフトと本体のそれぞれの確認方法を、以下で説明しています。
ソフトのアップデート方法
[ゲームソフトのアップデート方法]
- ホーム画面でソフトを選択し、オプションボタンを押す
- 「アップデートを確認する」を選択
- 「最新バージョンです」の表示があれば、そのままでOK
(※表示がなければ画面の指示に従いインストール)
ソフトは設定画面で「自動アップデート」が有効になっていれば、自動で更新されます。
(「設定」→「セーブデータとゲーム/アプリ設定」で確認可能)
有効になっていない場合は、上記の方法で、アップデートを確認できます。
最新でなければ、ダウンロードボタンが出てくるので、指示に従いインストールしましょう。
本体のアップデート方法
[PS5本体のアップデート方法]
- 「設定」→「システム」→「ソフトウェア」
- 「本体情報」を選択
- 「すでに最新版がインストールされています」であればOK
(※「システムソフトウェアのアップデートと設定」からも確認できます)
本体の場合は、システム画面から確認することができます。
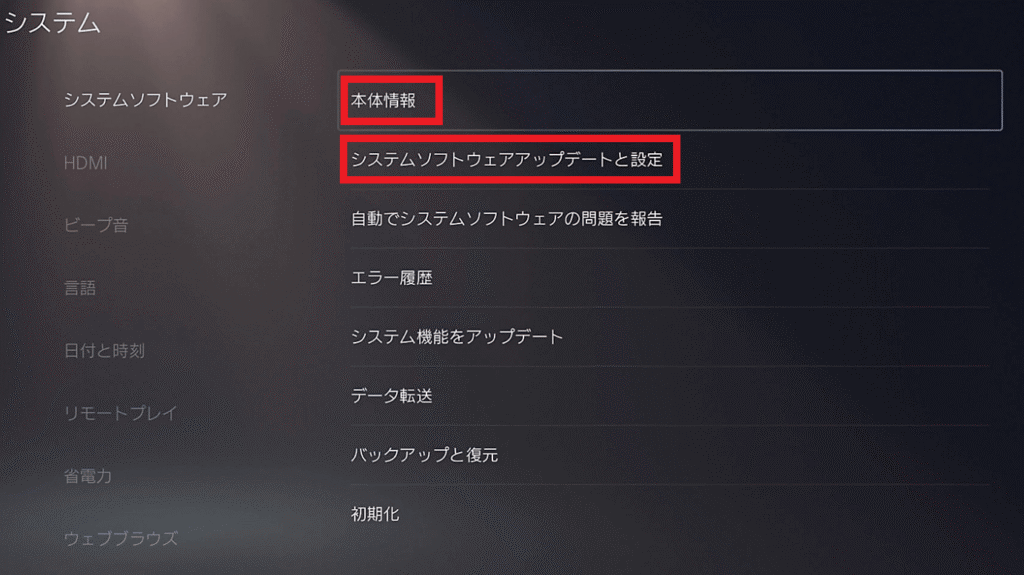
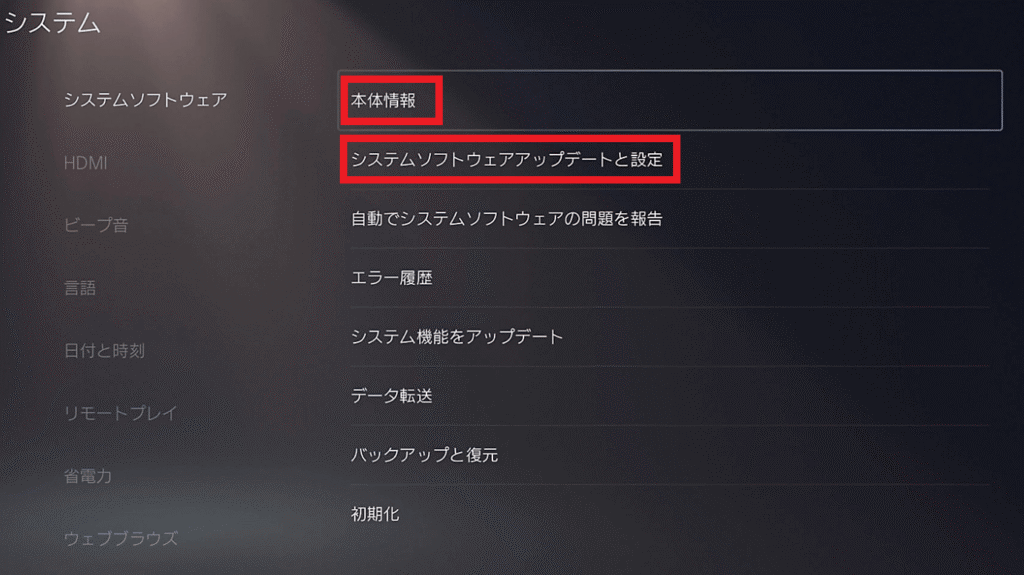
「本体情報」「システムソフトウェアのアップデートと設定」のどちらからでも確認することができますよ。
③ライセンスを修復する
[ライセンスを修復する方法]
- 「設定」→「ユーザーとアカウント」
- 「その他」→「ライセンスを修復する」
- 修復したいライセンスを選択
※ホーム画面からゲームにアクセス後、アクションボタンのメニューからも修復できる
ライセンスの認証をした時点と、ハードウェアの構成が異なった場合に起こる不具合が改善されます。
具体的な症状として、ソフトが頻繁にクラッシュする場合、ライセンスを修復すると改善する可能性があります。
ライセンスを修復しても、今までの保存データは消えないので安心してください。
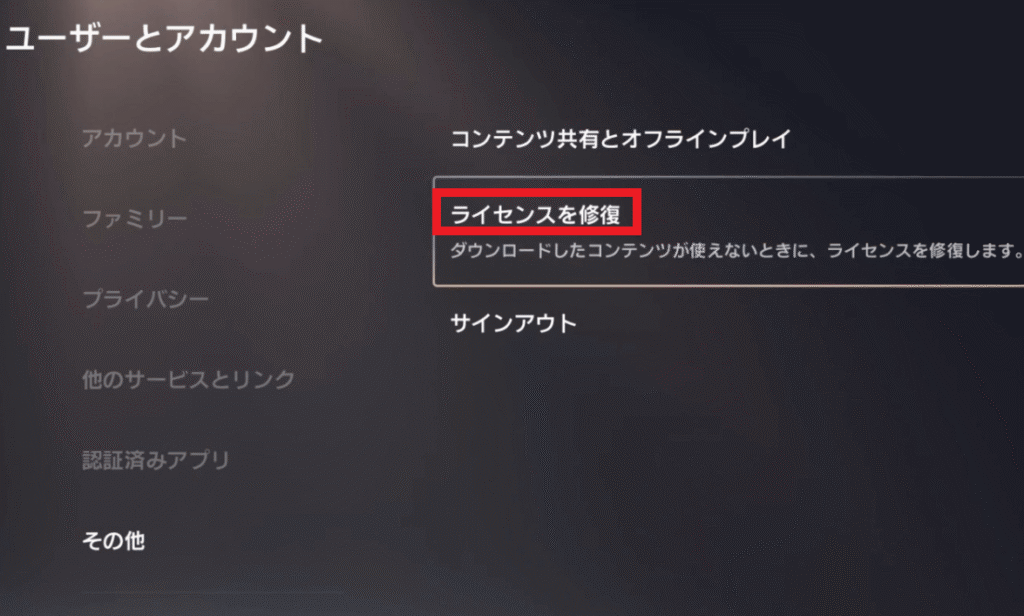
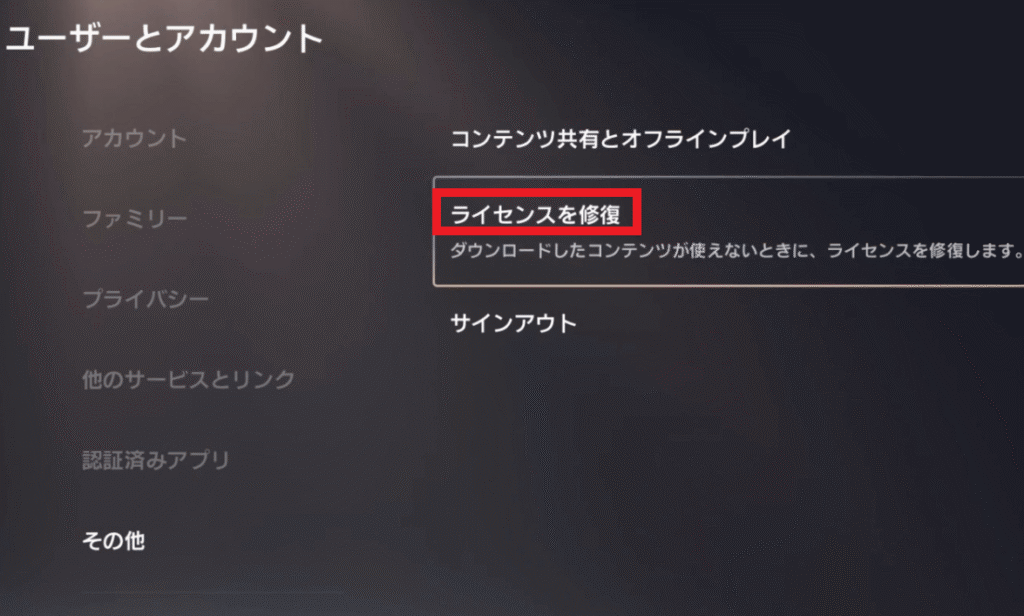
ライセンス修復は、以下の不具合の時に有効になります。
[ライセンス修復で改善する可能性のある不具合の症状]
- ゲームに鍵マークのアイコンが表示されるとき
- ゲームや追加コンテンツが見つからないとき
- ゲームがクラッシュする
上のような症状が起こる場合は、ライセンス修復をオススメいたします。
④ストレージ内のデータベースの再構築
[PS5でデータベースを再構築する方法]
- セーフモードを起動
(1)本体の電源を切る(3秒長押し)
(2)電源ボタンを7秒押す
(3)USBケーブルでコントローラーをつなぎ、PSボタンを押す - セーフモードメニュー「5.キャッシュの消去とデータベースの再構築」選択
- 「データベースを再構築する」を実行
こちらは、Steamの「整合性を確認」と同じように、ソフトデータに破損などの不具合があった場合、修正する機能です。
具体的には、不具合のデータを消去したり、エラーを修復したりすることができます。
注意点としては、再構築すると、データが削除される心配はないものの、ホーム画面のアイコンの並びが変わる可能性があります。
実行すると「数時間かかることもあります」と表示がでますが、実際は早く完了する場合が多いです。
この方法も、ゲームに不具合が起こった時に有効なやり方となります。
⑤ゲームデータを一旦削除し再インストール
[データ削除方法]
- ホーム画面のソフトのアイコン選択
- オプションボタン→「削除」
[データのインストール方法]
- DL版の場合:ゲームライブラリからソフト選択→「ダウンロード」
- PK版の場合:ディスクを入れると自動でインストール
一旦ゲームデータを削除した後、再度読み込むと正常に動作する場合があります。
再度読み込むことで、データが正常に格納され改善するのが要因だと考えられます。
ソフトアイコンを選択し、オプションボタンの「情報」で、「ダウンロード状況」が「完了」しているのを確認してください。
ダウンロード版とパッケージ版では、それぞれやり方が異なるので、注意してください。
それでもPC版モンハンワイルズがクラッシュする時の原因と対処法
上記の「バグ・不具合でうまく動作しない場合の対処法」のいずれかで、ある程度クラッシュ問題は改善します。
ですが、それでも改善しない場合もあるため、筆者がわかる限りの原因と対処法をお伝えします。
[主な症状]
- PC(Steam)版の画面クラッシュ
《それでもPC版がクラッシュする原因と対処法》
【原因➀】高解像度テクスチャパックをインストールしている
→(対処法)高解像度テクスチャパックをオフ設定にする
【原因②】セキュリティソフトやアンチウイルスソフトに反応
→(対処法)ソフトの除外リストにゲームファイルを入れる
【原因③】他のアプリケーションに反応
→(対処法)ゲーム中は他のブラウザやアプリは見ない
以下で詳しくご説明していきます。
【原因➀】高解像度テクスチャパックをインストールしている
[“高解像度テクスチャパック”のチェックの外し方]
- Steamを起動
- 「ライブラリ」にあるゲーム名を右クリック
- 「プロパティ」→左メニューの「DLC」選択
- 「高解像度テクスチャパック」のチェックを外す
「高解像度テクスチャパック」は、Steam版で無料でダウンロードできるパックです。
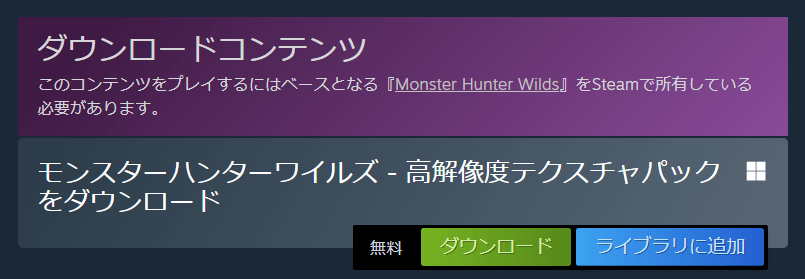
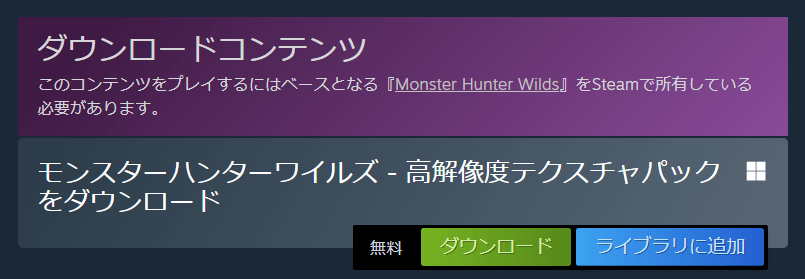
文字通り、『モンハンワイルズ』を高画質で楽しめるものですが、負荷が大きいです。
「16GB以上のグラフィックメモリが必要」と記載されていますが、実際には70GB以上消費されます。
なので、一度オフにしてクラッシュしないか確認してみましょう。
【原因②】セキュリティソフトやアンチウイルスソフトに反応
もし、お持ちのPCがセキュリティソフトおよびアンチウイルスソフトをインストールしている場合、ゲームが反応している場合があります。
一部情報によると、今回の『モンハンワイルズ』は、高度な改ざん防止システムが組み込まれており、上記ソフトがひっかかる可能性があるのだとか。
したがって、ソフトに反応しないように、ソフト側の除外設定に、ゲームファイルを入れる必要があります。
こうしたソフトは、いずれも除外設定があるので、ソフトの設定画面を開いて確認してみてください。
- 「MonsterHunterWilds」のフォルダ
デフォルトの場所「C:\Program Files (x86)\Steam\SteamApps\common\MonsterHunterWilds」 - 「MonsterHunterWilds.exe」ファイル
デフォルトの場所「C:\Program Files (x86)\Steam\SteamApps\common\MonsterHunterWilds\MonsterHunterWilds.exe」
※「\」は英語表記ではバックスラッシュですが、このまま検索可能
または、「Steam.exe」のフォルダとファイルを除外リストに入れても有効です。
- 「Steam」のフォルダ
デフォルトの場所「C:\Program Files (x86)\Steam」 - 「Steam.exe」ファイル
デフォルトの場所「C:\Program Files (x86)\Steam\Steam.exe」
※「\」は英語表記ではバックスラッシュですが、このまま検索可能
上記のフォルダとファイルをPC内から見つけて、ソフトの除外リストに入れてみてください。
【原因③】他のアプリケーションに反応
『モンハンワイルズ』の改ざん防止システムは、他のアプリなどにも反応する場合があります。
たとえば、ゲームをプレイしながら、ブラウザを開いたり、他のアプリを利用すると、クラッシュする可能があります。
こうした場合は、ブラウザやアプリを閉じることで、改善できる場合があるので、ぜひ試してみてください。
ゲームする時は、他のネット画面を開かずに、ゲーム画面だけでプレイするのが最適なのかもしれませんね。
モンハンワイルズで画面酔いする場合の原因と対処法
モンハンワイルズには、酔い止め防止の推奨設定機能があります。
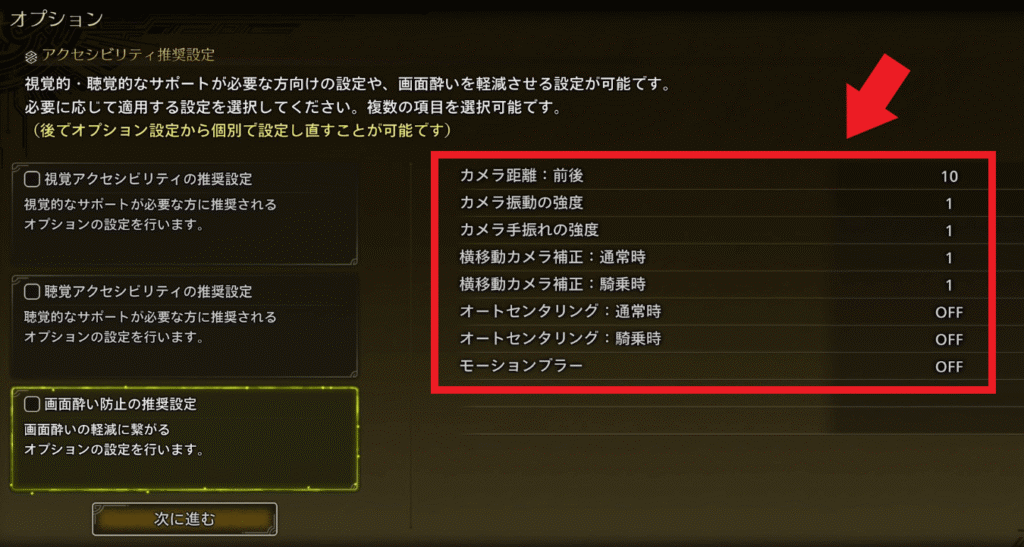
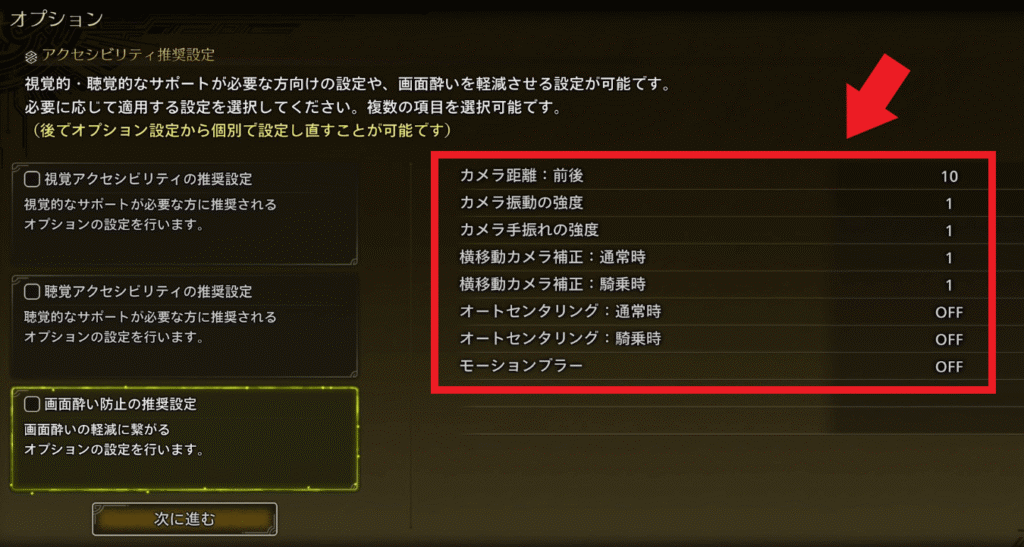
ですが、設定しても画面酔いがするという声があるため、こちらの章で詳しく見て行きたいと思います。
画面酔いする原因
3Dなどのゲーム画面で、酔ってしまう原因は、平衡感覚と視覚情報の不一致により起こるといわれています。
たとえば、自分自身は動いていないのに、視覚情報は大きく揺れたり、回転することで、脳の空間把握能力が乱されて酔いが発生します。
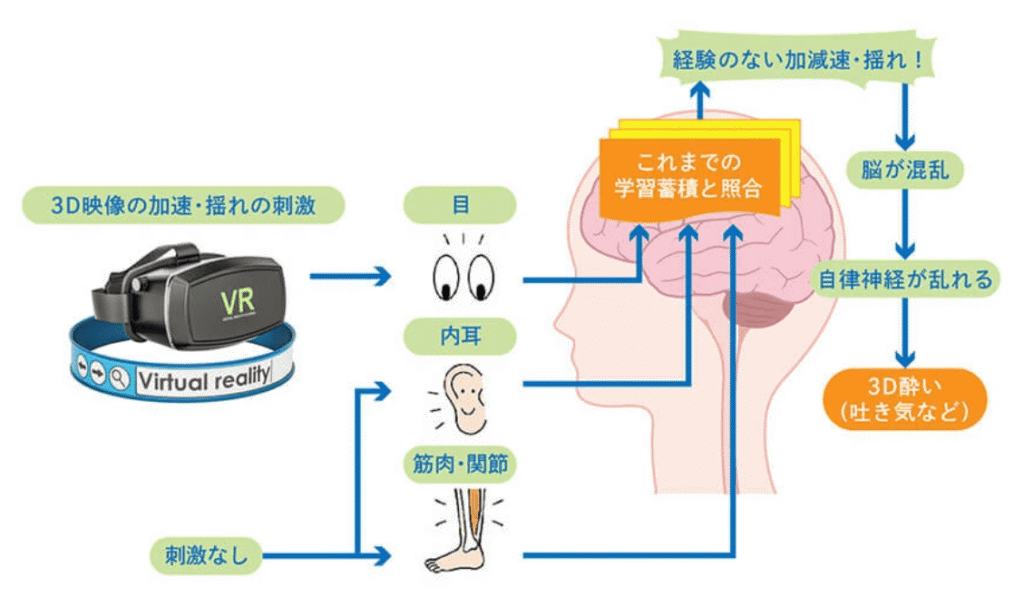
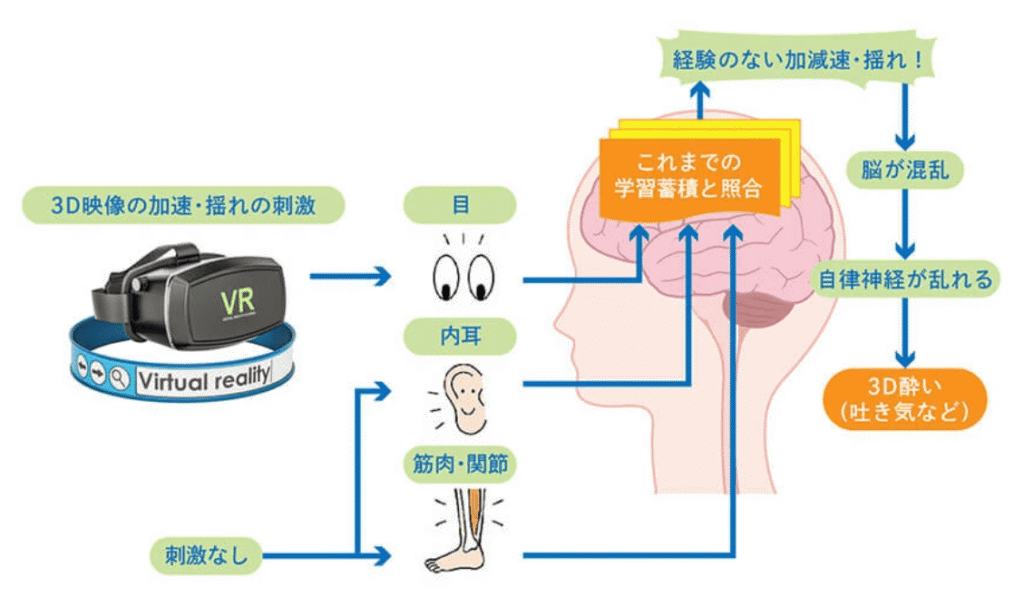
通常の乗り物などで揺れる経験が脳にはあるため、経験通りに把握しようとして、このような症状が起こるわけですね。
酔いが起こると、自律神経が乱されるので、ひとまず休憩するなど、一旦画面から離れるのが無難といえます。
画面酔いする時の対処法
画面から少し離れてプレイしたり、リラックスした状態でプレイするのも酔いにくくするのに役立つといえます。
あまり無理のない範囲でプレイするのが酔いですね。
モンハンワイルズのバグ・不具合などの対処法まとめ
今回は『モンハンワイルズ』のバグやクラッシュ問題などの対処法を詳しく特集いたしました。
【原因➀】高解像度テクスチャパックをインストールしている
→(対処法)高解像度テクスチャパックをオフ設定にする
【原因②】セキュリティソフトやアンチウイルスソフトに反応
→(対処法)ソフトの除外リストにゲームファイルを入れる
【原因③】他のアプリケーションに反応
→(対処法)ゲーム中は他のブラウザやアプリは見ない
- 飴やチョコレートを食べる:血糖値上昇で脳が活性化される
- 酸っぱい食べ物を取る:唾液の分泌が三半規管を正常に機能させる
- 明るい部屋で画面を小さくする:周辺視野の情報が少ない方が酔いにくい
- 体調管理をする:疲れ、睡眠不足などは酔いやすくなる
『モンハンワイルズ』が不具合やバグが多いのは事実です。
主な要因として、『モンハンワイルズ』のグラフィックの高さが、ユーザーのデバイスに負荷がかかっている点が大きいと言えます。
クオリティの高さゆえの弊害といえるかもしれませんね。
とはいえ、『モンハンワイルズ』の作品自体は非常に面白いので、不具合があろうと楽しめることは間違いないです。
今後の公式の修正アプデの対応に期待したいところですね。
最後まで読んでいただき、ありがとうございました!



コメント